It is important that students receive quality feedback in a timely manner in order for it to be useful in improving their skills or understanding.

If it takes two weeks for a student to receive feedback on an assignment… they have likely moved past the point of it being useful to them. This is not timely.
As often as we do it, writing “Good Job!” or “Needs Work…” on an assignment does not give students specific enough information to advance their understanding or improve their skills. This is not quality.

Students need specific feedback on things they are doing well and places where they can improve… and they need them in a time frame which allows them to make these improvements.
However, especially at the secondary level, when you see 100+ students a day, this can be difficult for teachers to manage.

Here are some ways to use Google Apps to give timely and quality feedback to students:
1. Email feedback to students as they give presentations
Try setting up an email template for your feedback prior to students giving their presentations– this could include a rubric that you mark or something as simple as: “Two things you did well were…” and “Something to think about for next time is…” Then you are able to just focus on entering the individual feedback for students as you fill in the template. You can complete this as students give their presentation or as the next student is setting up. When you are finished, hit “send” and students have their feedback!
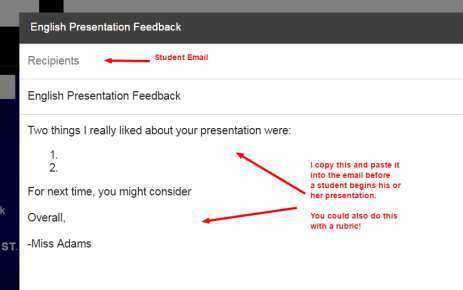
2. Use the “comment” feature -one time
While sometimes necessary, it can feel tedious to leave MANY comments all over on students’ work… it probably appears somewhat overwhelming to them as well. When possible, consider leaving one detailed and quality comment towards the top of their Google Document or Google Slides. Again you can use a template that you copy into each student’s comment and individualize it based on the student’s performance or revision needs.

3. Copy and paste a rubric -color code it
Try pasting your assignment rubric at the bottom of a student’s Google Document — this can also be done on Google Slides by adding a “new slide” to the end of a presentation and pasting the rubric there. You can highlight (or change the table cell color) where a student falls in the different areas of evaluation. I usually leave a spot for some specific comments or feedback as well.

4. Give more feedback to small groups
If you are really struggling with managing the amount of feedback you need to give, consider giving more group feedback. You can do this in any of the ways suggested previously with emails, comments, or rubrics. This way students receive feedback promptly and are able to discuss as a group ways to improve. Note that it is important to establish a classroom atmosphere where students are comfortable with one another and know how to productively work together.

For all of these strategies, it is important that you prepare students by helping them to understand that feedback is a positive thing and that it helps them to improve.
Remind students to embrace a growth mindset by considering feedback and always striving to do better.
Read more about giving timely and quality feedback:
- Feedback and Feed Forward (Jisc)
- Guiding Student Learning Through Digital Feedback
- Google Drive: A Better Method for Giving Students Feedback
Read more about using Google Apps for Education:
- Google Apps for Education: Common Questions
- Google Classroom
- Google for Education-Training Center
- Or follow @GoogleForEdu
Keep the conversation going…
- How do you manage giving students timely and quality feedback?
- What strategies for giving feedback have worked or not worked you?
- What problems do you see with giving students digital feedback?

P.S. If you enjoyed this post, please consider leaving a comment below or sharing it on Facebook or Twitter!
These are all great ideas. I have used many of them in my classroom as well.
LikeLiked by 1 person
That’s great! Sometimes I think we can get so bogged down in the “latest” technology tool that we forget to utilize the “basics” …like sending students an email!
LikeLiked by 1 person